どうも、タイタイです!
Twitterなどを見ていると
バイナンスで取引している方を
たびたび見かけ,
この先の未来、
仮想通貨は
まだまだ上昇していくと予想してるので
世界的にもメジャーな取引所の
バイナンスを使ってみたいと思ってました。
しかし、
海外取引所で、英語なんて分からないので、
無理だと思ってましたが、
最近、
日本語にも対応しているということを知り
今年、
バイナンスの口座開設(無料)を開設しました。
口座開設する前に一応
バイナンスのことを調べたら
2017年に設立。
2021年4月現在、
1日の取引高が3兆円を超える世界最大の暗号資産取引所・・
250種類を超える暗号資産の取扱があり、日本で購入不可能な暗号資産の取引が行える
引用元 ウキペディアより
とのことで、
なんとなく分かっていましたが、
利用者も世界中にいて、
世界的にもかなり有名な取引所みたいです。
預けて仮想通貨を増やすステーキングのサービスや、
仮想通貨の種類が多い事、
口座開設(登録)も無料できるなど
メリットが多いので、
口座開設してみました。
海外取引所の口座開設は初めてでしたが
日本語対応だったので
カンタンにできました。
それでは
分かりやすく画像で解説したいと思います。
バイナンスを使って仮想通貨でファイヤー目指します!!
バイナンス(Binance)の口座開設方法【登録】
・口座開設【登録】の大まかな流れ
- アカウント作成
- 2段階認証の設定
- 本人確認
・用意したもの
- メールアドレス(フリーメールでOK)
- スマホ(2段階認証・顔写真の撮影のため)
バイナンスは、
本人確認なしでも口座開設(登録)ができます。
ただし
1日2BTC以上出金する場合は本人確認が必要になりますが、
1日2BTC以下の出金する場合は本人確認はいりません。
バイナンスで取引をする場合、本人確認が必須になりました。
これまで任意でしたが、
仮想通貨環境をより安全するため、
2021年10月19日より本人確認が必須と発表されていました。
本人確認認証(インターミディエイト)に必要なもの
- 運転免許証
- パスポート
- マイナンバーカード
3種類の中の1つを選んでください。
私は運転免許証でやりました。
途中までは、同じ流れです。
日本語表記で
操作は難しくないので
流れに沿ってやれば出来ると思います。
バイナンス(Binance)の口座開設(登録)方法
バイナンス登録手順
バイナンス公式サイトにアクセスします。
メール・パスワードを設定
上記のバイナンス公式サイトから開くと、
上の画像、【アカウント作成画面】が表示されます。
- 【メール】
- 【パスワード】
を入力します。
【メール】は
フリーメール、ヤフーメールやグーグルのGメールでOKです。
(私はヤフーメールで登録しました)
【パスワード】は
- 最低8文字
- 最低でも大文字1つ
- 最低でも数字を1つ
を含めたパスワードを考え入力、
利用規約にチェックを入れ
【アカウント作成】をクリックします。
セキュリティー認証
セキュリティー認証画面が表示され、
矢印をマウスでスライドさせ、パズルを合わせます。
アカウント確認
パズルを合わせたら、
【アカウント確認】画面が表示され、
先ほど登録したメールに
【メール認証コード】が送られてきます。
バイナンスからメール認証コードが届く
バイナンスから送られてきたメールを開くと
【メール認証コード】があります。
アカウント確認。メール確認コードを入力

その【メール認証コード】を【アカウント確認】画面に入力すれば、
登録完了
上の画像のような、
「バイナンスへようこそ」という画面が
表示され
登録は完了です。
2段階認証の設定手順
続いて、毎回、ログインする時に
2段階認証を求められるので、2段階認証の設定をします。
セキュリティー強化のために、必ず設定しておきましょう。
カンタンに設定できます。
ダッシュボードに移動
「バイナンスへようこそ」画面、右上に
【ダッシュボードへ移動】の表示あるので、
クリックします。
2段階認証の方法を選ぶ
ダッシュボードに移動したら、【セキュリティー】をクリックします。
そうすると、【アカンウントのセキュリティ強化】が表示され
- セキュリティキー
- グーグル認証
- SMS認証
と、3つの中から選びセキュリティーを設定します。
私は1番簡単に設定でき、
ログインする時もカンタンなSMS認証を選びました。
【SMS認証・オン】をクリックします。
電話番号、SMS認証、メール認証コードを入力
【SMS認証を有効にしました】という画面が表示されます。
- 電話番号(スマホの電話番号)
- SMS認証コード(スマホの電話番号に届く)
- メール認証コード(登録したメールに届く)
を入力します。
電話番号を入力する時、
デフォルトでは
他の国なっていたので
忘れずに【日本(日の丸)】を選んでください。
【SMS認証】、【メール認証コード】は
【コードを送信】をクリックすれば、
それぞれ、
スマホの電話番号と
登録したメールに
コードが送信されます。
※SMS認証は電話番号を入力した後に【コードを送信】をクリック
すべて入力し、
【提出】をクリックします。
SMS認証、メール認証コードが届く
上の画像は
バイナンスからスマホに送られた
SMS認証のコード番号です。
上の画像は
バイナンスから登録したメールアドレスに送られた
メール認証のコード番号です。
2段階認証の設定完了
【提出】をクリックすれば、
上の画像ような画面がでますので
これで2段階認証の設定が完了し
アカウントも出来ているので
バイナンスの口座開設(登録)は完了しました。
あとは
バイナンスに仮想通貨、
BTC(ビットコイン)、ETH(イーサリアム)を送金すれば、
BTC(ビットコイン)建てなどで、仮想通貨の取引ができます。
現物取引きのやり方はこちらで、詳しく書いています。
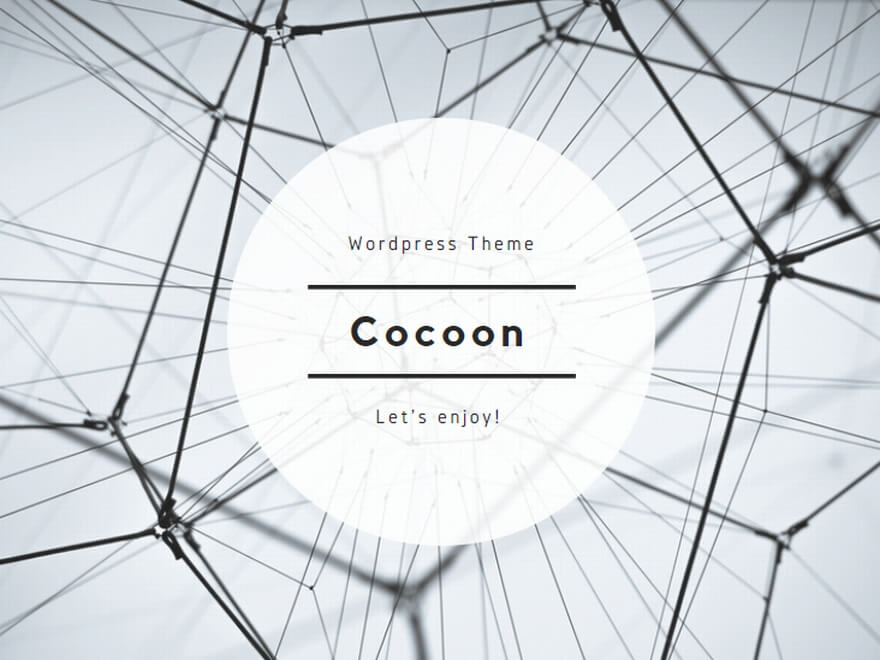
画像出典元 バイナンス(BINANCE)
まとめ
海外の取引所なので、
バイナンスの口座開設(登録)も英語表記だと思っていましたが
日本語表記なので
カンタンに口座開設(登録)ができました。
取引きは、日本円が入金できないのが不便なところですが、
GMOコインは送金手数料が無料なので
GMOコインで買ったBTC(ビットコイン)を送金して、
BTC(ビットコイン)建てで取引しています。
GMOコインからバイナンスへの送金方法はこちらで詳しく解説しています。
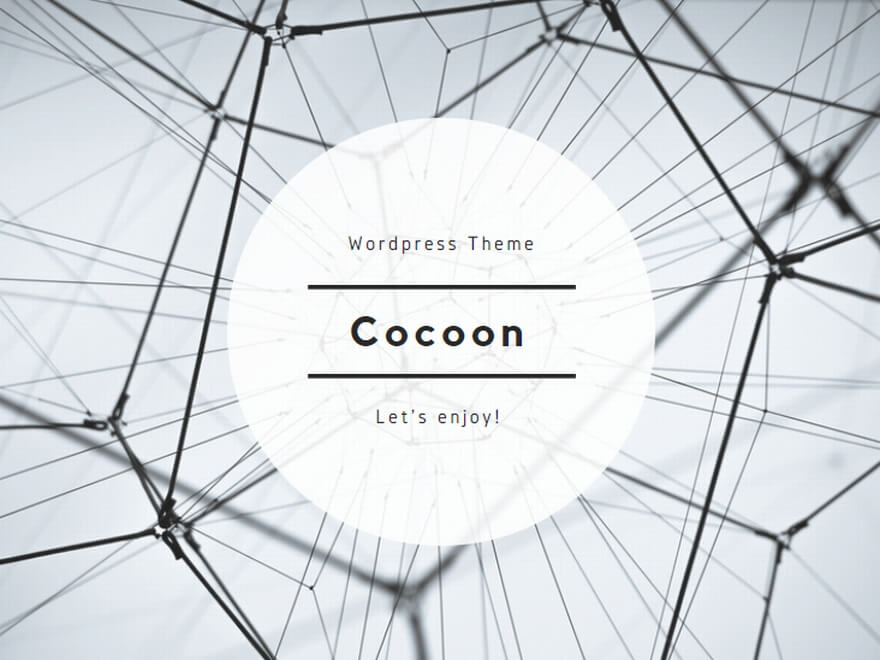
最終的には
BTC(ビットコイン)が仮想通貨のトップの座を守り
今後もまだまだ上昇する思っているので、
BTC(ビットコイン)建てで売買し、
BTC(ビットコイン)を残していきたいと考えています。
海外の取引所での売買は
国内取引所と違った
メリット・デメリットそれぞれ特徴があるので、
よく検討してから、口座開設してくださいね。
よかったら、参考にしてください。
タイタイでした!













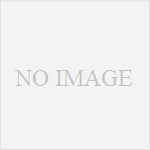

コメント